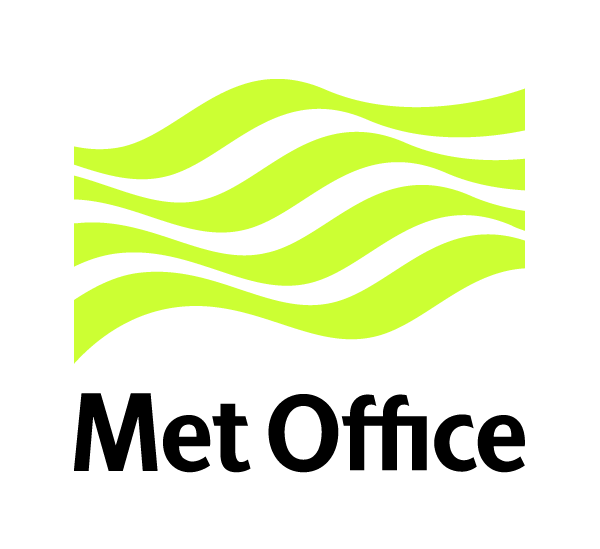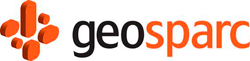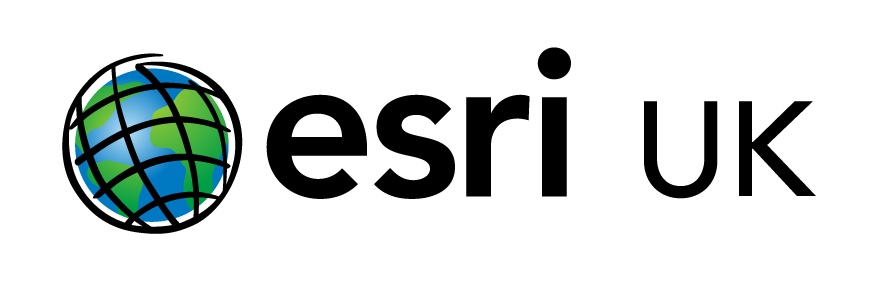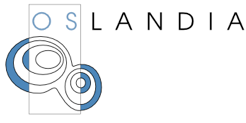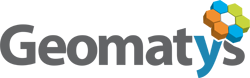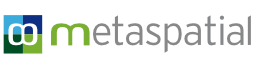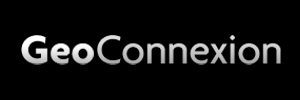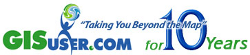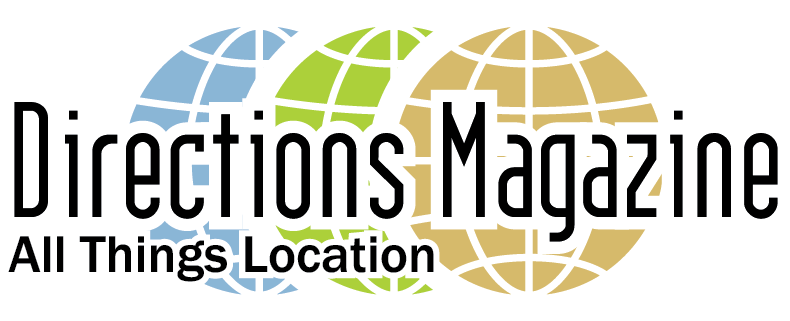Proxy settings to allow OSGeo Live 7.0 to access the Internet via the UoN networks
Setting Keyboard Layout
Right-click on the American flag in the top-right corner of the VM window and select “Properties”. The “Keyboard Layouts” control will appear. Select the most appropriate “Keyboard model” from the drop-down list. Then under “Keyboard layouts” click the “Add” button. This will show the “Add Layout” control (figure 14b). Choose “English (UK)” unless there’s a more specific option under this heading that’s more appropriate. Then click “OK” to return to the “Keyboard Layouts” control. Highlight the previous “us” layout and click “Delete” to remove it. Finally click “Close”. You should see that the flag in the top-right of the VM window has become a Union Jack.
Configure Firefox Proxy
Launch Firefox by selecting “Web browser” from the “Applications” menu. In the browser’s “Edit” menu select “Preferences”. Then in the Preferences box select the “Advanced” button and the “Network” tab within it. Click the “Settings” button to bring up the “Connection Settings” panel. Choose “Automatic proxy configuration URL” and enter
http://wwwcache.nottingham.ac.uk/proxy.pac
Click “OK” on the Connection Settings and then “Close” the Preferences panel. Try loading OSGeo’s website (www.osgeo.org) to check that the browser now connects correctly
Configure Package Manager
From the “Applications” menu, (top-left of the screen), choose “Synaptic Package Manager”. (If prompted for a password, it is the usual one in OSGeo Live, “user” (no quotes). You may also need to dismiss an initial introductory panel.). Once the package manager starts, from its “Settings” menu select “Preferences” and click on the “Network” tab. Select a “Manual proxy configuration” and set an HTTP proxy of 128.243.253.109 on port 8080. Finally click “OK” to dismiss the preferences panel. To refresh the package list (and check the network connection is working), select “Edit -> Reload Package Information”.
On a VM or USB system it’s worth rebooting – not on a Live DVD though, as the changes aren’t persistent and won’t be saved.
Configure QGIS
We need to adjust the proxy details in QGIS too. Select “Geospatial -> Desktop GIS -> Quantum GIS” to start the program. From the QGIS “Settings” menu select “Options…”. When the Options dialogue appears, select the “Network” tab (you may have to scroll the tab bar to the left to find “Network”). First tick “Use proxy for web access”. The “Host” is again 128.243.253.109 and the port is 8080, and the proxy type is an HttpProxy. Under the “Exclude URLs” box click the “Add” button then double click on the “URL” text that appears in the box. Replace “URL” with “http://localhost” (no quotes) and press Enter. Finally click “OK” to dismiss the preferences panel. To check this has worked ok, go to the “Plugins” menu in QGIS and select “Fetch Python Plugins…”. QGIS should connect ok to the default repository and get an updated list of available plugins.
Configure System Proxy
Open a Terminal window (“Applications -> Accessories -> Terminal Emulator”) and type “sudo medit” (without the quotes) and press the Enter key. (If asked for a password, enter “user” and press Enter again.) An editor window will pop up. In the medit window, choose File -> Open… Then find and open the file “environment” in the “/etc” directory. On a new line of its own at the bottom of the existing text add the line
export http_proxy=’http://128.243.253.109:8080′
and save the file.
Then load the file “.bashrc” also from the /etc directory and add the same line at the end of this file, and save the changes. Finally, quit from medit.